ООО "КОРСТОУН"
РФ,
г. Москва,
Пресненская набережная, д. 12, этаж 64, офис 011,
ИНН: 7718944368
ОГРН: 1137746762097
ВРЕМЯ РАБОТЫ:
Сб-Вс: выходной
Сб-Вс: выходной
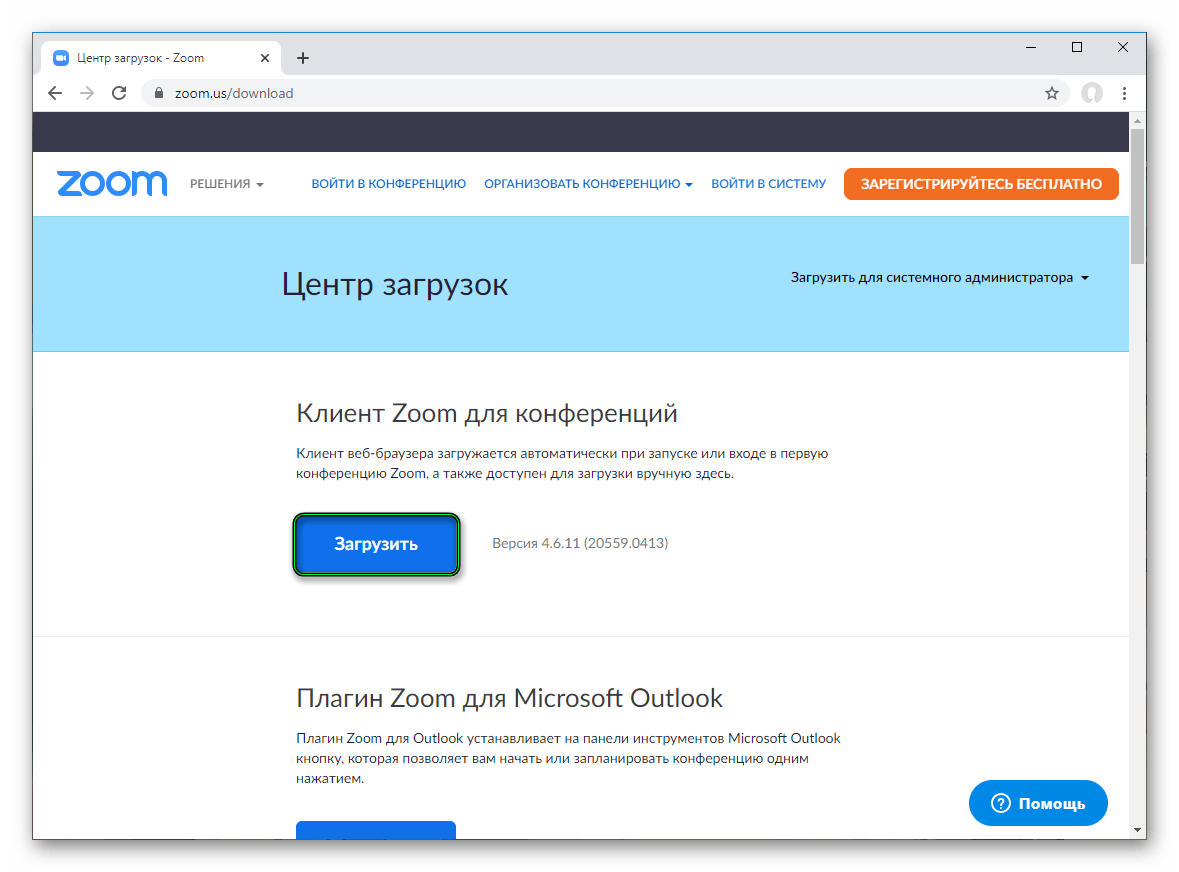
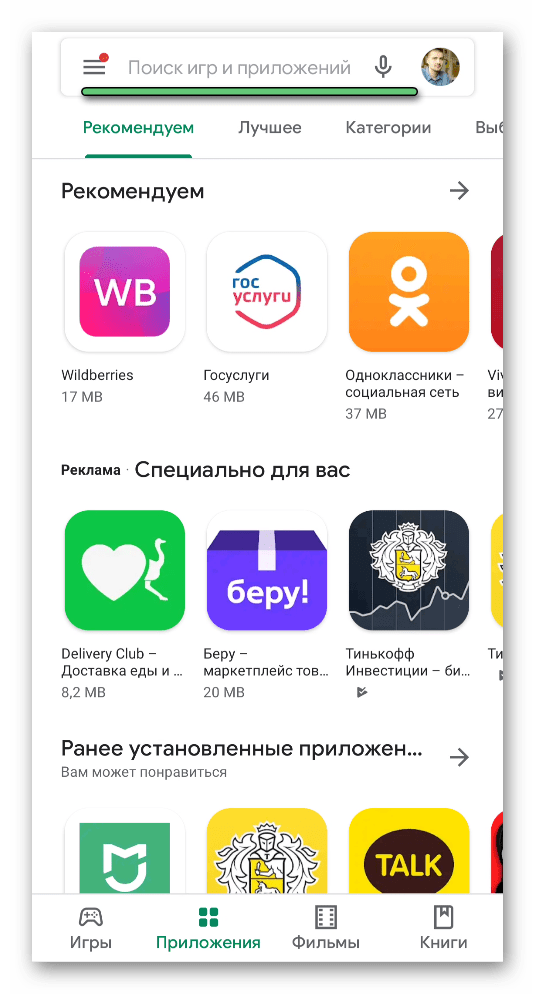
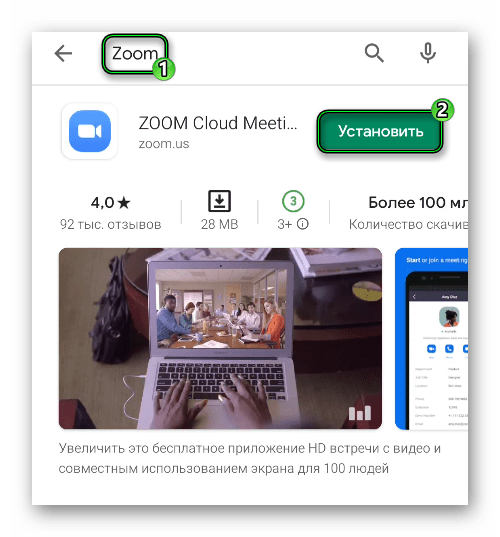
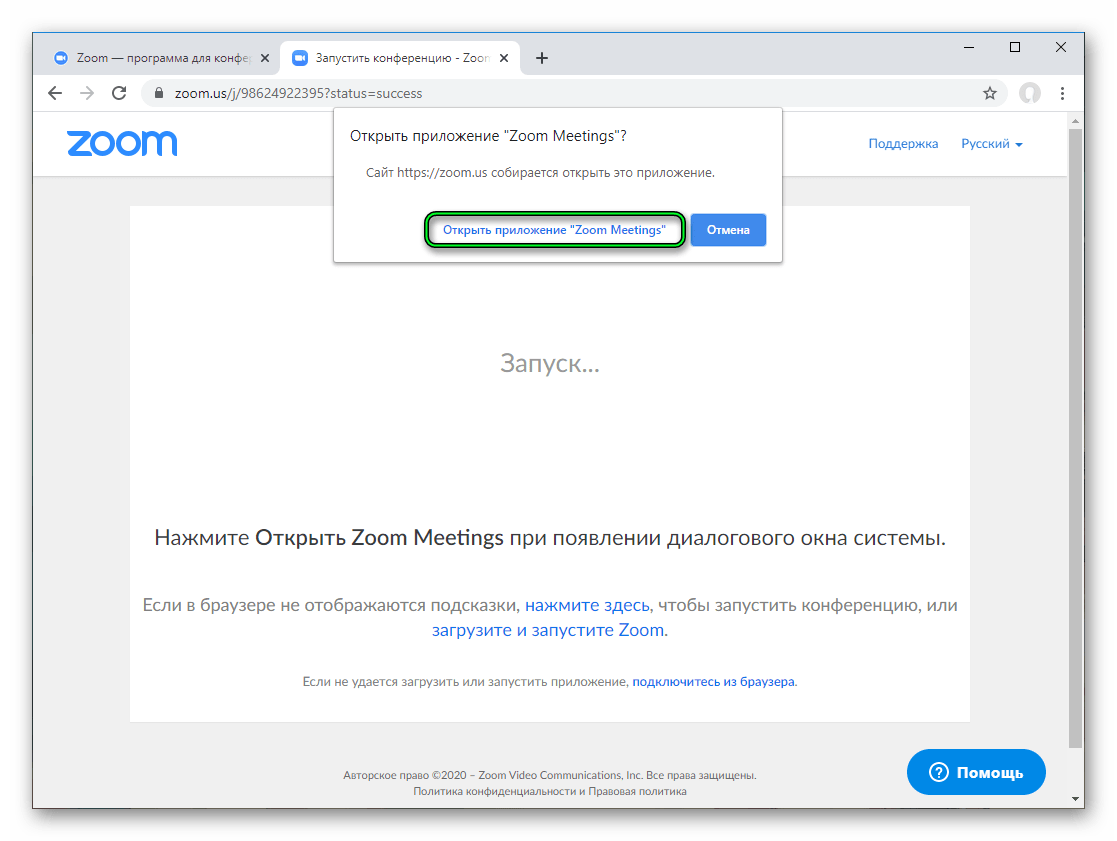
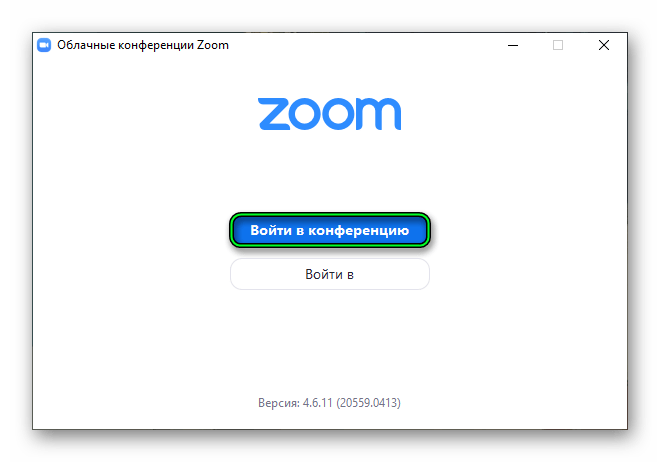
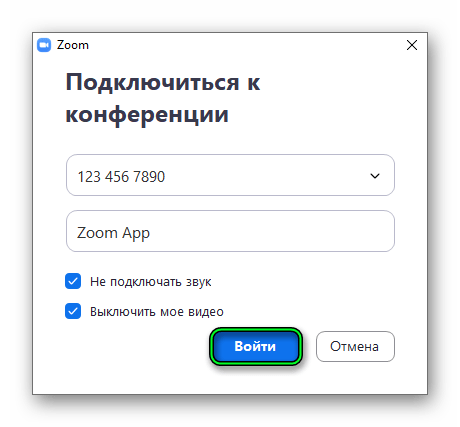
Инструкция
Для каждой версии программы Зум (мобильной или компьютерной) свой способ активации и деактивации звука. По этой причине мы разделили данную статью на две отдельных главы. Сначала речь пойдет о способе для смартфонов и планшетов, а уже потом – для ПК.
Способ для мобильных устройств
Как правило, при подключении к конференции в мобильном приложении вы не будете слышать собеседников, ровно как и они вас. Это сделано намеренно для удобства пользователей. То есть сначала нужно войти в аудиоконференцию. Чтобы это сделать, поочередно тапните по двум отмеченным кнопкам:

Иногда потребуется дать приложению Zoom разрешения на доступ к динамикам и микрофону. Просто жмите на кнопку согласия в всплывающих окошках.
Теперь вы можете сами управлять микрофоном с помощью иконки в левом нижнем углу:
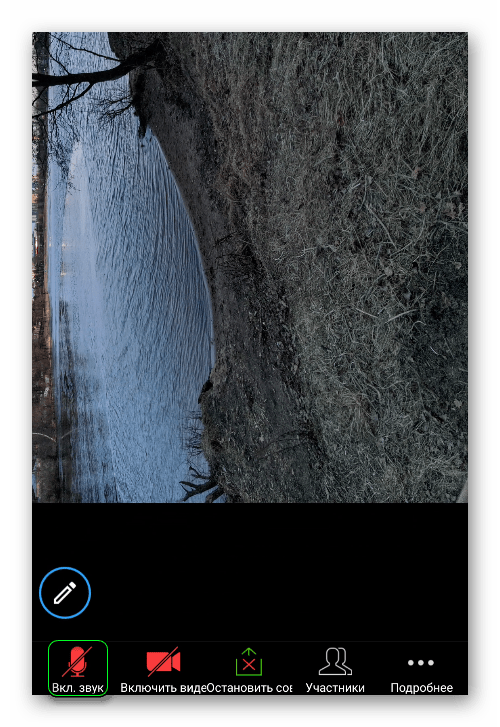
Способ для компьютерной версии
В данном случае при входе в онлайн-беседу вам нужно сразу же подключиться к аудиоконференции. Чтобы это сделать, щелкните мышкой по выделенным пунктам (левый нижний угол):
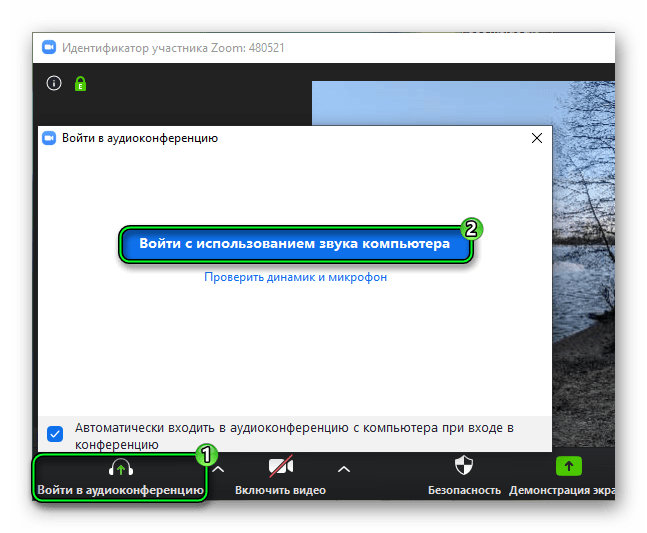
В будущем вы сможете глушить себя с помощью отмеченного значка:
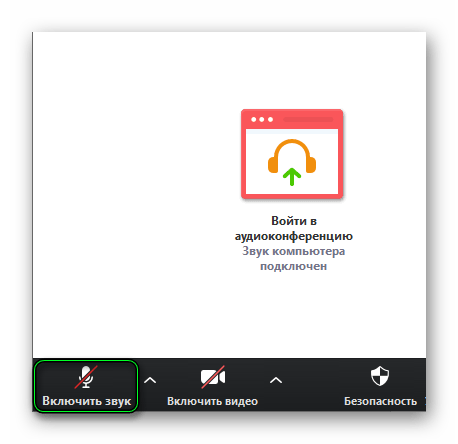
Инструкция
При входе в конференцию вас сразу же должны видеть другие пользователи. В дальнейшем показать или скрыть видео получится с помощью иконки в левом нижнем углу программы:
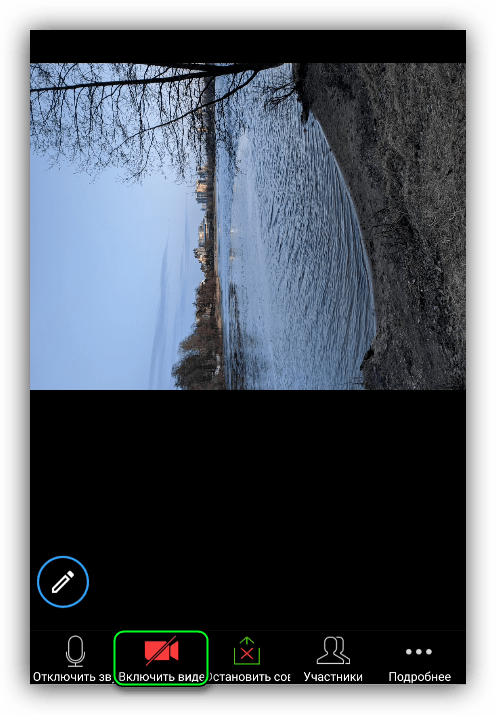
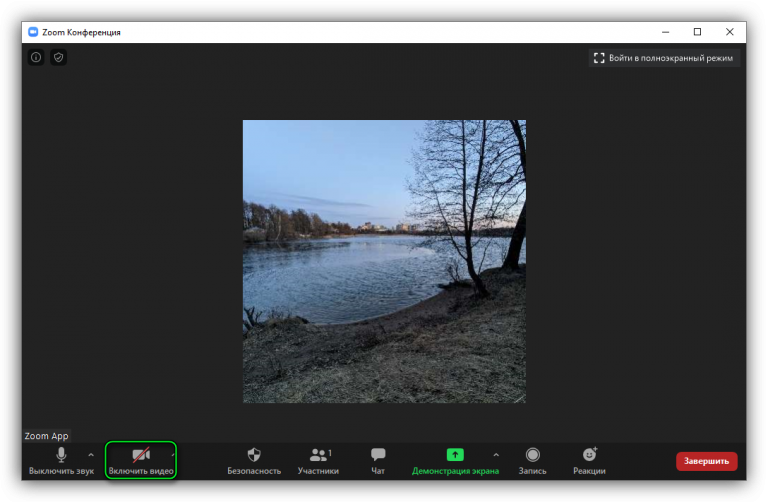
Эта же возможность появляется непосредственно в момент подключения.
